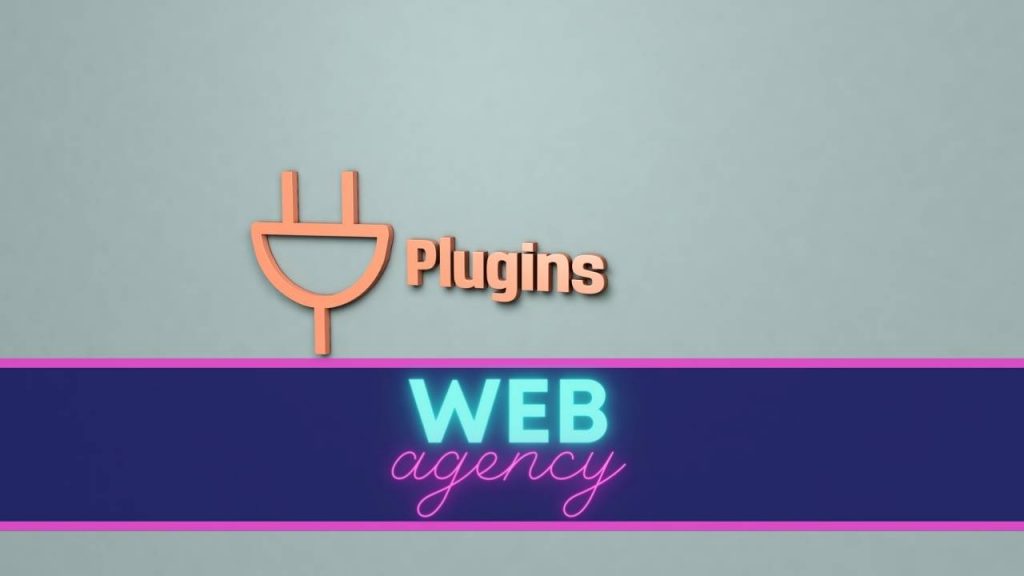If you use WordPress, you probably already know how useful plugins can be for adding functionality to your website. However, if you’re new to WordPress, you might be wondering how to install a plugin on WordPress. In this article, we’ll take you step-by-step through how to install a plugin on WordPress with ease.
How to find WordPress plugins
There are several ways to find WordPress plugins. Here are two common methods:
Using the WordPress plugin directory
.
The WordPress plugin directory is the official library of WordPress plugins. It’s integrated directly into your WordPress dashboard, and you can access it by clicking on “Extensions” then “Add” in the sidebar.
Once you’re on the “Add Extensions” page, you can search for plugins by keywords, features, or even author. The search results will give you a list of plugins matching your search, with detailed information on each plugin, such as ratings and user reviews.
Search for plugins on third-party sites
There are also many third-party sites where you can find WordPress plugins. Some of these sites offer free plugins, while others sell premium plugins. Here are a few examples of sites where you can find WordPress plugins:
- CodeCanyon: a platform for selling premium plugins for WordPress
- GitHub: an open source software development site hosting thousands of free WordPress plugins
- WPMU DEV: a site offering free and premium WordPress plugins, as well as development tools for WordPress
How to install a WordPress plugin from the WordPress directory
Once you have found a plugin in the WordPress plugin directory, you can install it by following these steps:
Finding a plugin in the WordPress directory
Log in to your WordPress dashboard and click on “Extensions” in the sidebar, then “Add”. Use the search bar to find the plugin you’d like to install. You can also browse the categories to discover new plugins.
Installing the plugin via the WordPress dashboard
Once you have found the plugin you wish to install, click on the “Install now” button. The installation process will begin automatically. When the installation is complete, you will see a confirmation message.
Plugin activation
Once the plugin has been installed, you need to activate it in order for it to work on your site. To do this, click on the “Activate” button that appears after installation. The plugin will now be activated and ready to use.
However, check that the plugin is compatible with the version of WordPress you’re using before installing it. You can check compatibility on the plugin download page in the WordPress plugin directory.
How to install a WordPress plugin from a ZIP file?
If you’ve downloaded a WordPress plugin from a third-party site and the file is in ZIP format, here are the steps to follow to install it:
Download the plugin ZIP file
- Download the plugin ZIP file from the third-party site where you’ve found it. Save it on your computer in an easily accessible location.
Installing the plugin via the WordPress dashboard
- Log into your WordPress dashboard and click on “Extensions” in the sidebar, then on “Add”. Then click on the “Upload extension” button at the top of the page.
- Click on the “Browse” button and select the plugin ZIP file you downloaded earlier. Then click on the “Install now” button. The installation process will begin automatically.
Plugin activation
- Once the installation is complete, you will see a confirmation message. Click on the “Activate extension” button to activate the plugin on your site. The plugin will now be activated and ready to use.
How to install a WordPress plugin using FTP
If you can’t install a plugin via the WordPress dashboard or if you prefer to use FTP for the installation, here are the steps to follow:
Download the plugin ZIP file
Download the plugin ZIP file from the third-party site where you’ve found it. Save it to your computer in an easily accessible location.
Connect to WordPress site via FTP
Connect to your WordPress site via FTP using an FTP client such as FileZilla. You’ll need your hosting provider’s FTP login details to connect.
Installing the plugin via FTP
Once you’re connected via FTP, access the “wp-content/plugins” folder on your WordPress site. Unzip the plugin ZIP file you downloaded earlier onto your computer and copy the plugin folder into the “plugins” folder on your WordPress site.
Activating the plugin
Log into your WordPress dashboard and click on “Extensions” in the sidebar. You should now see the plugin you’ve just installed. Click the “Activate” button to activate the plugin on your site.
Tips for installing WordPress plugins
Installing WordPress plugins can dramatically improve the functionality of your website. Here are a few tips to follow to ensure a successful and trouble-free installation:
Check compatibility with WordPress version
Before installing a plugin, make sure it’s compatible with the version of WordPress you’re using. Plugins that are out of date or not compatible with your version of WordPress can cause security and functional problems on your site.
Choosing quality plugins
Select quality plugins by researching and reading user reviews. Popular plugins tend to be more reliable and offer better support. Avoid little-known plugins or those that haven’t been updated recently.
Regular updating of installed plugins
Make sure to regularly update the plugins you have installed on your WordPress site. Plugin updates often include security patches and feature improvements. Also keep your WordPress version up to date to maintain your site’s security.
By following these tips, you can ensure that installing plugins on your WordPress site goes smoothly. You can also take advantage of the features they’offer in complete safety.